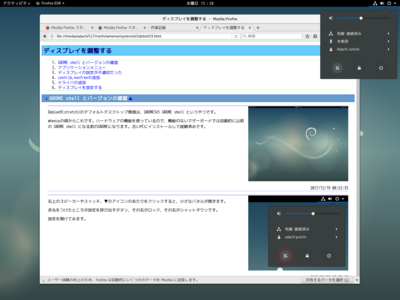
ある程度前回の、「ディスプレイを調整する」の繰り返しになりますが、流れを書いてみます。
前回の「ディスプレイを調整する」を資料として見ながら進めます。設定を呼び出すボタンを押します。
2018/07/04 13:28:20
左下の「システム」の「Details」を開けます
あとで、「ハードウェア」の「Displays」も使います。
2018/07/04 13:29:27
GNOMEの3.22.2であることがわかります。stretchであることも64ビット版のOSを入れたこともここで確認できます。
グラフィックの項目では、現在使用しているドライバがわかります。実は最適なものにはなっていません。これは以下に示すようにnon-freeのドライバを入れて解消できます。
[<]で設定一覧に戻り、[×]で閉じます。
2018/07/04 13:29:45
左上の角にマウスを置くか、そこのアクティビティ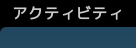 をクリックしすると、現在開いているウィンドウが小さくなって並びます。「画像」フォルダの表示がなされていたので、それだけが見えています。開いているウインドウの中から使用するものを選択できます。つまりWindowsのタスクバーのような機能をします。
をクリックしすると、現在開いているウィンドウが小さくなって並びます。「画像」フォルダの表示がなされていたので、それだけが見えています。開いているウインドウの中から使用するものを選択できます。つまりWindowsのタスクバーのような機能をします。
また、左に縦に並ぶ「お気に入り」の一番下、 をクリックすることで、アプリケーションの一覧が出ます。次の画面です。
をクリックすることで、アプリケーションの一覧が出ます。次の画面です。
2018/07/04 13:30:17
メニューにしては少ないのは、使用頻度に合わせてよりすぐりが表示される「常用」になっているからです。
「すべて」を選択します。
2018/07/04 13:30:32
アプリケーションメニューの第一ページです。マウスホイールや右側の●○をクリックすることでページを送ることができます。
前回のインストールではMATEなどを入れたのでメニューの要素が多かったり、重複したりしていました。今回のは純粋な GNOME Shell のものです。
2018/07/04 13:30:40
第二ページです。
真中あたりにsynapticがあります。今後パッケージの追加インストールに使います
2018/07/04 13:30:44
第三ページです。
青いu字のようなアイコンがUIMです。あとでこれも使います。
2018/07/04 13:30:48
第四ページです。
「入力メソッド」も後で使います。
2018/07/04 13:30:54
設定メニューから「ハードウェア」の「Displays」を開けます。
ディスプレイが正しく認識されていません。
2018/07/04 13:31:36
上で紹介したsynapticを起動しますと、注意書きが出ます。
synapticや次のリポジトリについては、「ディスプレイを調整する」に図を示しています。
2018/07/04 13:33:01
リポジトリに(contrib)と(non-free)を加えます。
2018/07/04 13:34:41
「再読込」するとエラーが出ますが、これも前に書いたとおり。リストの更新もインストールも問題なくできますので放置してかまいません。「閉じる」を押します。
その後、firmware-linux-freeとfirmware-linux-nonfreeをインストールします。firmware-linux パッケージを選択すると関連でインストールされます。
2018/07/04 13:35:00
もう一度「システム」の「Details」を開けましたが、まだドライバが変わっていません。linuxは再起動が不要なことが多いのですが、今回は再起動してしまいました。
2018/07/04 13:42:07
2台ならんだディスプレイが両方共働きました(いままではひとつだけ)。全体のスクリーンショットは左のディスプレイが右に配置されています。
2018/07/04 13:45:23
「ハードウェア」の「Displays」を使って、プライマリ(一番上のバーが出る方)とセカンダリーの調整をし
2018/07/04 13:46:17
ディスプレイの図をドラッグして位置を調節します。
2018/07/04 13:46:35
ディスプレイドライバが変更になっていることを確認できます。
2018/07/04 13:50:15
Bluetoothのドングルを挿入してあるので、bluezパッケージが入っています。設定からBluetoothを選択すると接続できる機器が表示されます。Bose Mini II SoundLink はスピーカーです。クリックすると次の画面になります。
2018/07/04 13:50:36
オフになっているときはオンにして、下の「音の設定」に進みます。
2018/07/04 13:50:56
もしも、この状態であれば、スピーカーは接続できていても音はなりません、
2018/07/04 13:50:59
うまく行くときはこのようにスピーカーマークが出てきます。それを選択すれば音がなります。
2018/07/04 14:16:49
さて、相変わらず日本語変換のモードが表示されません。前回の「日本語入力の不満解消」で書いているこれです。
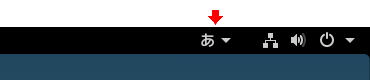
今回の方針で変更点2つ
「A」,「あ」が見えなくてもそれほど困らないかもしれない。と考えてみること。
アプリケーションごとに変更できるようにすること。
 「入力メソッド」は次のような設定をする。
「入力メソッド」は次のような設定をする。
ユーザー設定を選択するか聞かれる。入力方式はまず全体の設定があり、それがデフォルトとなり、ユーザーのデフォルトとなる。
一人しかユーザーがいないのならこれで十分なのでいままでは「いいえ」を選択していた
「はい」とすると、そのユーザーはユーザーごとの設定をしてデフォルトを離れる。設定はユーザーホームに記録される。
「明示的に、ユーザー設定を選択しますか?」-[No],[Yes] だけで判断した。「それを更新」という表現は2度目に訪れたときに混乱する。
2018/07/04 14:19:29
これがデフォルト
2018/07/04 14:19:48
よくわからないがuimしかない
2018/07/04 14:21:04
ここは現状報告で、選択肢があるわけではない。最近のGNOMEは「不満なく使えるなら選択肢はいらないし何がどう働いているかの知識も必要ない」という方向に動いていると感ずるが、この部分は手が回っていない。
今回はユーザー設定を選択して、出てきたたくさんの選択肢が明確に判断できないまま、選ぶとすればという程度でuimを選択、特にデフォルトと外れていない気がする。
![]() 「uim」の設定(uim-pref-gtk)
「uim」の設定(uim-pref-gtk)
考え方としては、漢字変換システムである mozc と anthy,Anthy(UTF-8) の選択・切り替えと設定を一手にuimで行うというものだろう。mozcにもanthyにもそれぞれ設定ツールがあるのだが、それを見ることができない。
漢字変換をどのキーでonにするかなど全体に関わる部分をまとめて行い、のちにmozc,anthyの個別の設定が並んでいる。
mozc,anthyのそれぞれの設定ツールでできることを網羅していない気もするが、自分で使うのに困らないのであれば良しとする。
前回はツールバー表示にこだわってuimを捨てて、使い慣れたibusにしたのだった。
今回はツールバー表示にこだわらずにもう少し様子を見る。
・ローマ字入力ではなく、かな入力が好みだが、uimの設定(uim-pref-gtk)で間に合う
・かな入力中に英字の入力するときに、「半角英数に変換」が欲しくなる。たとえば「たていす」といれて「qwer」と変換するというもの。これはデフォルトで実現している。uimの設定ではanthyのキー設定にあるが、全体・mozcの項目にはない。
・日本語モードで半角スペースを入れるときに、[Shift]+[space]を使いたい。これは私の趣味というか習慣に過ぎないが、[Ctrl]+[space]が日本語入力ONだったシステムで、このように設定して使っていたのが始まり。今回のuimでは「zenkaku-hankaku」と「[Shift]+[space]」の両方が日本語ONに設定されているが、これを「zenkaku-hankaku」だけにすることで、あっさり実現した。
・漢字変換を確定した直後に[Ctrl]+[backspace]すると、確定前にもどり変換を続けられる。これはデフォルトで働く。
・ソフトウェアごとにON/OFFが独立している。これもデフォルトで大丈夫。ツールバー表示がなくても良さそうだと思える要因。過去に、この選択肢にチェックを入れるところがあった気がするが現在のuimの設定では見つけられない。ibusのときだったかもしれない。
2018/07/04 14:22:12手
synapticで再読込をすると警告が出ます。
W: http://security.debian.org/debian-security/dists/stretch/updates/InRelease: The key(s) in the keyring /etc/apt/trusted.gpg are ignored as the file is not readable by user '_apt' executing apt-key. W: http://ftp.jp.debian.org/debian/dists/stretch-updates/InRelease: The key(s) in the keyring /etc/apt/trusted.gpg are ignored as the file is not readable by user '_apt' executing apt-key. W: http://ftp.jp.debian.org/debian/dists/stretch/Release.gpg: The key(s) in the keyring /etc/apt/trusted.gpg are ignored as the file is not readable by user '_apt' executing apt-key.
端末からでも同じですが、情報が増えます
# apt update ヒット:1 http://security.debian.org/debian-security stretch/updates InRelease 無視:2 http://ftp.jp.debian.org/debian stretch InRelease ヒット:3 http://ftp.jp.debian.org/debian stretch-updates InRelease ヒット:4 http://ftp.jp.debian.org/debian stretch Release パッケージリストを読み込んでいます... 完了 依存関係ツリーを作成しています 状態情報を読み取っています... 完了 パッケージはすべて最新です。 W: http://security.debian.org/debian-security/dists/stretch/updates/InRelease: The key(s) in the keyring /etc/apt/trusted.gpg are ignored as the file is not readable by user '_apt' executing apt-key. W: http://ftp.jp.debian.org/debian/dists/stretch-updates/InRelease: The key(s) in the keyring /etc/apt/trusted.gpg are ignored as the file is not readable by user '_apt' executing apt-key. W: http://ftp.jp.debian.org/debian/dists/stretch/Release.gpg: The key(s) in the keyring /etc/apt/trusted.gpg are ignored as the file is not readable by user '_apt' executing apt-key.
ただ、Synapticでもアップグレード可能なパッケージが表示され、アップグレードもできますので実害はありません。
W:の中の/etc/apt/trusted.gpgというファイルは、
-rw------- 1 root root 32 7月 4 13:34 trusted.gpg
ですから、たしかに_aptからは読めないというのはもっともです。しかし、/etc/apt/trusted.gpgは32バイトしかありません。
trusted.gpg.d というフォルダ内に
-rw-r--r-- 1 root root 5138 5月 26 2017 debian-archive-jessie-automatic.gpg
などのファイルがあって実際にはこれを使っているものと思われます。
メッセージで検索すると Debian User Forums • View topic - Error message {RESOLVED} (http://forums.debian.net/viewtopic.php?t=130558) に似たような話があって、 結論は
rm /etc/apt/trusted.gpg
のようです。
大きめのパッケージをインストール後次のようなメッセージも一度出ました。
W: ファイル '/root/.synaptic/tmp//tmp_sh' がユーザ '_apt' からアクセスできないため、ダウンロードは root でサンドボックスを通さずに行われます。 - pkgAcquire::Run (13: 許可がありません)