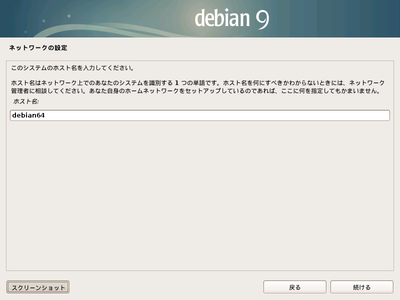
今回はBIOSの設定を変更し、USBメモリからの起動がすんなりできました。
前回の実際のインストールと最初はほぼ同じです。
Graphical Install の選択、日本語の選択などいつもの選択をします。
というわけで記録は途中からです。
ホスト名は、wheezy時代からの名前と同じくdebian64にしました。LAN内の他のPCからのアクセスに変更がいらないこと、HDD以外は同じPCであることから変えないことにしました。
2018/07/04 20:54:15
前回はkatteni.jpとかしていましたが、今回はドメインを取得したので、そのサブドメインとしています。ただし、外からはアクセスすることは考えていません。
2018/07/04 20:58:51
管理者パスワードは前回と同等
2018/07/04 20:59:09
ユーザーのフルネームも同様
2018/07/04 20:59:31
ユーザー名も同じ
2018/07/04 20:59:39
一般ユーザーのパスワードも同じ
2018/07/04 20:59:54
ディスクのパーティショニングから異なります。
今回は以前Windwos機に増設して使用していた2TBのHDDです。ルート/スワップ/ホームと3つのパーティションに分けてあります。これをそのままそれぞれ初期化して使います。そこで手動で進めます。
2018/07/04 12:01:36
設定前の状態。別れているけど使われていない。
2018/07/04 12:01:46
1.のところをダブルクリック、または選択して「続ける」でここに来ます。
利用方法はもともとext4なのでそのままでいいのだが、「利用しない」になっているのでext4に変更。既存データをそのまま使うのではなく、初期化するほうが良い。マウントポイントは / (ルート)。起動フラグはオフのままでよい。
2018/07/04 12:02:43
6.も同様に設定。/home にマウントする。前回に比べるととてもわかり易い。
終わったら、「パーティショニングの終了とディスクへの変更の書き込み」を選択して進む
2018/07/04 12:05:47
最終確認です。「いいえ」になっているところを「はい」にして続けます。
2018/07/04 12:06:23
ネットワークインストールのための、データをどこから取るかの設定です。
これは前回と同様です
2018/07/04 12:17:12
これも前回と同様です
2018/07/04 12:17:17
これも前回と同様です
2018/07/04 12:17:24
これも前回と同様、任意
2018/07/04 12:32:53
ソフトウェアの選択。これが初期値
2018/07/04 12:33:15
ソフトウェアの選択。今回は図のように、デスクトップ環境ははGNOMEのみ。前回はCinamonとMATEも加えたためメニューに重複ができたりして煩わしかった。GNOMEの使用感がよい。
2018/07/04 12:33:29
他にOSは入っていないので、これで良い。
2018/07/04 13:05:13
GRUB 初期値が手動入力なので??だったが、
2018/07/04 13:05:35
/dev/sda を選択した。
2018/07/04 13:06:00
ここで使ったスクリーンショットを保存するのに、シェルの実行をする。右に出ている図は、普通には見えていないが、インストールの進捗を表していて、何かトラブルがあると出てきて指定場所から再挑戦ができたりする。
このページを出すには「Esc」キーを押す。GRUBの保存が終わって「インストールの終了」になっているはず。
「シェルの実行」を選択する。
2018/07/04 13:07:39
まず戻り方が出ます。
2018/07/04 13:08:08
実際のシェルです。
2018/07/04 13:08:15
ls -l /var/log で画像ファイルを含むlog全部のリストが出ま。
2018/07/04 13:10:33
cp -a /var/log/*.png /target/home/adachi/ でadachiのユーザーホームへコピーされます。
-aをつけてタイムスタンプが更新されないようにします。これは画像の取得順がわからなくならないようにとの工夫です。
2018/07/04 13:12:47
このあと exit でシェルを終了し、インストールを終了します。
ここも新しいことはありません
メニューから「インストールの完了」を選択して「インストールの完了」の画面に戻り、[続ける]をクリックすると再起動します。
やはり、インストールメディア(今回はUSBメモリ)を取り除くように言われますが、今回もシャットダウンが終わって次の起動が始まる「ピッ」の音でUSBメモリを引き抜きました。
再起動時、今回はOSは単独。ログイン時のデスクトップ環境も単一ですから自然に振る舞えばGNOMEデスクトップに行きます。
これも同じです。
ユーザーホームには、デスクトップ、ドキュメント、ダウンロード、音楽、画像、公開、ビデオ、テンプレートというフォルダが自動的に作られます。GUIではこれでもいいのですが、端末からコマンドで操作するときにはASCIIの範囲の名前のほうが都合が良いので変更したくなります。
一般ユーザでいいので、「端末」から
$ LANG=C xdg-user-dirs-gtk-update
として、出てくるダイアログで Don't ask me this again にチェックを入れて[Update Names]をクリックします。
端末上でも表示があります。
$ LANG=C xdg-user-dirs-gtk-update Gtk-Message: GtkDialog mapped without a transient parent. This is discouraged. Moving DESKTOP directory from デスクトップ to Desktop Moving DOWNLOAD directory from ダウンロード to Downloads Moving TEMPLATES directory from テンプレート to Templates Moving PUBLICSHARE directory from 公開 to Public Moving DOCUMENTS directory from ドキュメント to Documents Moving MUSIC directory from 音楽 to Music Moving PICTURES directory from 画像 to Pictures Moving VIDEOS directory from ビデオ to Videos
「画像」フォルダにスクリーンショットが入っているので、残ってしまった。
instlogはホームにコピーしたインストール時の画像を放り込んだフォルダしたもの。
ask me this again してほしくなったら、
$ xdg-user-dirs-update --force
をしてから必要なロケールで指定し直せばできます。
どの場合も、フォルダがまだ空のときは名前が変更されます。すでにフォルダに内容があるときは、そのままにして、新たにフォルダが作成されます。自分で内容を移動して不要なフォルダを削除します。
現在のフォルダ名は、~/.config/user-dirs.dirs に以下のように書き込まれています。言語の変更以上に詳細に変更したい場合は、コメントを読んで従います。先頭に#がある行はコメントです。
# This file is written by xdg-user-dirs-update # If you want to change or add directories, just edit the line you're # interested in. All local changes will be retained on the next run # Format is XDG_xxx_DIR="$HOME/yyy", where yyy is a shell-escaped # homedir-relative path, or XDG_xxx_DIR="/yyy", where /yyy is an # absolute path. No other format is supported. # XDG_DESKTOP_DIR="$HOME/Desktop" XDG_DOWNLOAD_DIR="$HOME/Downloads" XDG_TEMPLATES_DIR="$HOME/Templates" XDG_PUBLICSHARE_DIR="$HOME/Public" XDG_DOCUMENTS_DIR="$HOME/Documents" XDG_MUSIC_DIR="$HOME/Music" XDG_PICTURES_DIR="$HOME/Pictures" XDG_VIDEOS_DIR="$HOME/Videos"