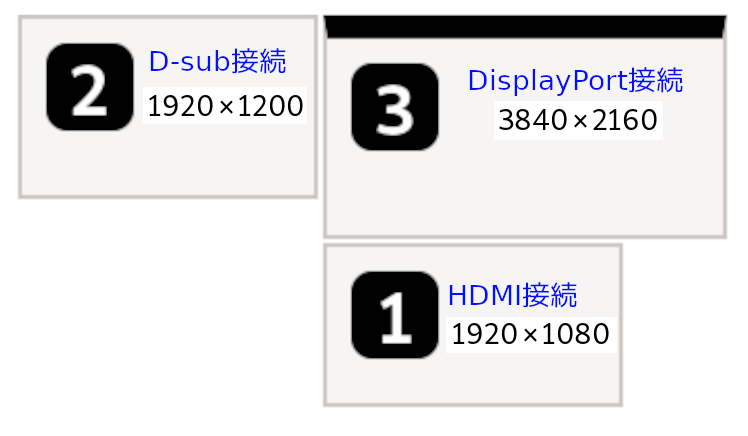公開日 2023-02-05 更新日 2023-02-13
ここでは概略のみ。詳しい話は下の部品選びの項を参照。
| 部品 | 型番・規格 | 価格(円) | 購入先 |
|---|---|---|---|
| マザーボード | ASRock A520M PRO4 | 12000 | Yodobashi |
| CPU | AMD Ryzen 7 5700G | 29507 | K's |
| メモリ | A-DATA DDR4 SDRAM(DDR4-3200) 16GB×2枚 | 14270 | Yodobashi |
| SSD | Crucial M.2 2280 NVMe/PCIe Gen3 x4 SSD 500GB | 5130 | yodobashi |
| 電源 | 玄人志向 KRPW-BK650W/85+ | 7255 | Tsukumo |
| 液晶モニター | JAPANNEXT 28型 IPS 4K液晶モニター | 39980 | Yodobashi |
マザーボードとCPU, ファンを並べる。

I/Oパネルのポート配置。

Ryzen 7 5700Gの外観。ファンの取り付け方に従い、CPUソケットを挟むプラスチックのガイドを取り外し、ネジ止めする。グリスはファンの底にすでに塗ってあるものを利用する。

AMDは昔からヒートシンクを強い板バネを引っ掛けてCPUに圧着する。今回は初めてのネジ止め。楽ちん。このネジはファンに付属。裏側のナットはマザーボードについていた金属板を利用する。

SDRAMは1枚16GBなのにチップはこれだけ。

裏には何もない

m.2 SSD の取り付け。手前はマザーボード付属のヒートシンクを外して裏返したもの。青い保護フィルムを剥がしたところ。放熱の意味ではcrucialのラベルが邪魔をしないか疑問だが、剥がすと保証しないと書いてあるのでそのままにして被せた。

一緒にネジ止めして完成。

USBのコネクタのたくさんあるケースが見つからず、20年ぐらい前に購入したタワー型ケースのプラスチック製フロントパネルを外し、金属部分を新たにフロントパネルにした。前後に2つずつ8cmファンがついていて、空気の流れがよいのが吉。もとのフロントパネルのUSB2.0用のコネクタやスイッチ、電源LEDなどを移設する。ドリル、ビス・ナットやホットメルト接着剤が必要。ここが一番手間取った。空いているところにはUSB3.0用のコネクタを、取り付ける。

電源装置は新しいものに交換。出力が必要なものだけ、つなぐことができるタイプ。マザーボードはすでに取り付けてある。この後の配線は、ケースファンだけのためにPATAの部分に追加している。

ほぼ終了。HDDも光学ドライブもないので配線がスッキリするはずが、USBコネクタのための配線とケースファンへの配線であまり美しくない。マザーボードにファン用のコネクタがたくさんあり、温度による回転数制御もできるようだが、ファンも買い直す必要がある。4つも買い直すのは躊躇する。それほど発熱が続く作業もさせないので、12Vのファンを5Vで使って静音にした。4つあるのだから十分だろう。
ATXのボードでスロットもベイも使わないので、配線ケーブル以外はスカスカの状態。もう少し小さくしたいが、工作と配線が面倒になるのでこれでよしとする。

完成の様子。5インチベイは上から小物入れ、USB3.0のパネル(市販の3.5インチを変換)、5インチベイの蓋を加工したUSB2.0のパネルにスイッチとLEDを追加したもの、3.5インチポータブルHDDを置くための穴(白いのはHDD)。弱い空気の流れがあり、ポータブルHDDが冷却される。3.5インチベイは上がUSB3.0のパネル。下は適当な板をホットメルトで接着してふさいだもの。左のコブラの首のようなものはもともとのフロントパネルにあったUSB2.0のコネクタを移設したもの。
下の2つのファンは吸気ファン。ファンガードは使うかもしれないと長年とっておいたものが役に立った。ケースの下には、これもどこかから外したキャスターをつけた。

今回の作成では久しぶりに勉強して自分で選んだ。その過程に興味のある方はどうぞ。
(1)まずは、気になるM.2のSDDにすべきか今までどおりSATA接続のSSDにすべきかを調べる
(2)次にマザーボードとCPUを組み合わせで選ぶ。
(3)これに合わせてメモリを選択。
(4)ディスプレイモニタは実は先に購入済みだった。
外部記憶装置と書くのも今では正当性がない。20MBで10万円の時代は本当に外部にあったけど。
前回(2019)の組立で使ったSATA接続のSSDは2.5インチのHDDの大きさで取り付ける場所に困った。今回はM.2にしたいが、知識が全く無いので調べるところから。
端子の幅が12mm, 16mm, 22mm, 30mm、板の長さが16mm,...,80mm,110mm、接続の規格がSATAとPCIe、PCIeにもさらにAHCIとNVMe... 知らないうちに随分と歴史を重ねていた様子。現在の主流はSSDならほぼ22mm×80mmでPCIeのNVMe、3.0×4 からより速い 4.0×4 に移っていく途中にある。
ネット通販だと古い規格の製品が発売当時の値段で出ていたりするので古い知識も必要になる。
あくまで、2022年11月の調査。一社でやっているyodobashi.comが調べやすい。
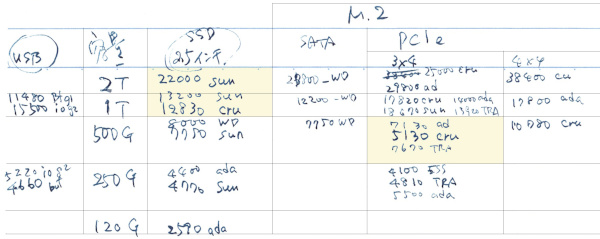
1TBを超える容量だと2.5インチのSATA接続がまだ安いが、500GB, 250GB程度ならPCIe(3×4)のM.2の方が安い。写真や動画など容量の必要なものは今の所1TBの3.5インチポータブルHDDに入れているので、別途考えるとして、OSとアプリを合わせても30GBのパーティションで収まるLinuxなので500GBあれば十分と判断する。あふれる頃には大容量が更に安くなっているということを繰り返してきたので、無理して大きいものを買わない。もう一つ、Linuxではあまり新しいものに手を出すとドライバがないなどの自体に悩まされることもある。主流になって普及して値段もこなれてきたものを使うのが吉。
まず、IntelかAMDかという選択だが、K5あたりからAMDを選択することが多く使い慣れているので今回もAMD。
現有のマザーボードは ASRock の B450M Pro4 で、グラフィックボードを使わずに済ませているので今回もこの路線で行く。ビデオゲーム用途ではリフレッシュレートが高い必要があるが、高解像度だけならば、CPUと統合されたもので十分である。
ずっと複数のディスプレイをつないで使ってきたが、液晶タブレットを使う予定なので、D-Sub, HDMI, DisplayPortの3つを同時に使えるという触れ込みの A520M Pro4 にした。
HDMI 2.1 最大解像度4096x2160 @ 60Hz DisplayPort 1.4 最大解像度5120x2880 @ 120Hz D-Sub 最大解像度 1920x1200 @ 60Hz
このためには、グラフィックス機能を統合したCPUを選択する必要があって、候補は2つ Ryzen 7 5700Gと,Ryzen 5 5600G。用途によっては速度の違いはわからないかもしれないし、後者のほうが1万円ほど安価であるが、今回は前者を選択した。品不足で在庫のないところもあり、いくつかの通販サイトに分けて注文することになった。いつものようにファンが付属したものを選んだ。
マザーボードの解説に合わせて DDR4 3200 を選択。オーバークロックは考えない。一つ前の自作PCでは8GBではシステムモニタで見て足りないことがあったが、16GBに増設してから足りないことがなかったので(Windowsよりも少なくて済む印象)、このへんで十分なのだが、価格から無理無く上げられるのが32GBなので16GB×2で用意した。
PCを自作するときディスプレイを流用で済ませることができる。結果としてDVIとD-SUBの入力しかないディスプレイが大半になってしまった。そろそろ少し大きなディスプレイを買い足そうとしたところ、HDMIとDisplayPort(DP)が主流になっていた。しばらくHDMIで使用することにしてとりあえず購入したら、現有のマザーボード(ASRock の B450M Pro4)では1920×1200までしか出力することができないことが判明。これを機にPCも新調することを決断。
現在メインのディスプレイは26インチのWUXGA (1920×1200) 高解像度のディスプレイは便利だが、解像度に見合う大きさでないと細かすぎて字が読めないことになる。あまり大きいと、机の上で持て余す。妥協点は28インチでWQHD (2560×1440)程度かと考えていた。これは正しい。しかし、主流は 4k (3840×2160)で昔を知る私にとっては安い。見ているうちに、つい4k (3840×2160)にしてしまった。フレームが細いので、31インチにしてもよかったと、ちょっと後悔。
文字が小さいことへの対処はのちほど。
今回選択したのはJAPANNEXTの JN-IPS28UHDRC65W これランクの製品が割安なのは、リフレッシュレートが60Hzだから。ゲーム用として売られている製品で高価なものはリフレッシュレートが120とか144になっている。
文字や画像、一般的な動画なら60Hzで十分。CRT(ブラウン管方式)の時代なら60Hzの書き換えでは画面がちらつくのが気になったが液晶になってからは60Hzでちらつきはない。
JN-IPS28UHDRC65W HDMI 3840x2160@60Hz DP 3840x2160@60Hz Type-C 3840x2160@60Hz
LINUX(GNOME)に認識されたディスプレイ。相互配置は自由に指定できる。
[1] 1920×1080 液晶タブレット。接続していればスイッチOFFでもこのように表示されている
[2] 1920×1200 旧来の26インチディスプレイ
[3] 3840×2160 追加の28インチディスプレイ