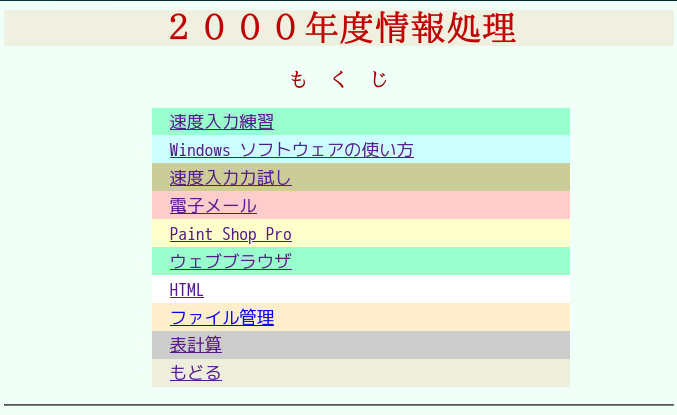
公開日 2023-10-19 更新日 2023-10-25
繰り返しになりますが、普通高校に教科「情報」が入るのは2003年度から。この年の授業は学校設定の科目としてのものでした。
テキストはhtmlで自作して校内のサーバーに置いて生徒がログオンした自分のコンピュータから見られるようにしました。1年目のウェブページ仕立ての授業テキストのもくじは次のようなものでした。
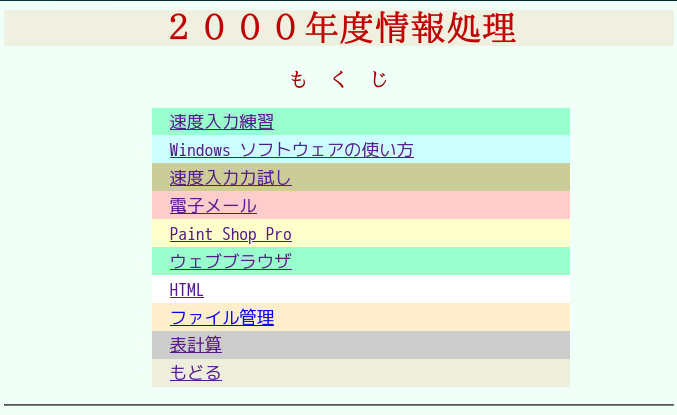
内容と使用ソフトウェアは以下です。
| 単元 | 使用ソフト | 内容 |
|---|---|---|
| 速度入力練習 | メモ帳 | キーボードに慣れるための入力練習。 |
| Windows ソフトウェアの使い方 | メモ帳, ワードパット, ペイント, IE | 起動方法からウィンドウ操作, 保存・読み込み, コピー&ペースト, 範囲指定, 検索などの基本操作 |
| 速度入力力試し | メモ帳 | 課題はコピーできないよう画像としてページ内に準備。10分で入れて指定した名前でマイドキュメントに保存させる。翌年からjavascriptで各自スタートボタンを押してから10分間だけ表示されるように改良。 |
| 電子メール | Al-Mail | 送信サーバー,受信サーバーを指定したり、リターンアドレスを書いたりする設定からはじめ、教室内で送信・受信・返信を体験させる。メールの仕組みも説明する。ファイル添付もやって、データ量やウィルスへの注意も喚起する。 |
| Paint Shop Pro | Paint Shop Pro | 簡単な絵が描けるようにする。アニメーションgifも作成する。ウェブページの素材として活用するための準備。翌年から写真加工と合成を体験する。 |
| ウェブブラウザ | Intrnet Explorer5.1 | ネットスケープ4.7とネットスケープナビゲータ6 も紹介。firefoxが出てからはこれに乗り換え。 |
| HTML | K2Editor | html4とcssに基づきタグを使ってページを構成することを学ぶ。リンク, 画像, リスト, 表などの書き方を学ぶ。 |
| ファイル管理 | Explore | ExploreはWindowsのファイルマネージャの名前。ファイルをフォルダに分けて整理すること、コピーや移動,削除をやってみる。 |
| 表計算 | Kyplot | データの入力、計算式の仕組み。関数の利用など |
商業科の流れからタッチタイピングからワープロソフトを利用した職業教育としてのコンピュータ操作の習熟や、コンピュータ関係の資格を取ることを目指すことが一般的な状況の中、教科情報が新設されるということをふまえて、内容を先取りしようという気持ちがありました。
また、コンピュータの資格といえば、結局Word, Excelを前提とした試験となります。Word, Excelをきちんと導入するには予算がとても足りません。一私企業のソフトウェアの寡占を加速させるような授業をしたくないという気持ちも強くありました。
教育現場なので当時普及しつつあるオープンソースで「しくみ」を学び、流行に流されずにソフトウェアを選ぶ目も養いたいと考えました。
この考え方に立って、OSもWindowsからLinuxあるいはFreeBSDにしようという計画をたてました。Linuxはサーバー利用ではUnixとほぼ同等の機能を備えていましたが、デスクトップ利用としては見劣りがしました。英語圏ではほぼ使えるようになっていましたが漢字変換が機能不足で、ワープロなども日本語への対応がまだまだでした。しかし、急速に整備されている時期でしたので動向を見守ろうということにしました。
来たるべきときに、移行をスムーズにするためにはWindowsでなければ使えないアプリケーションソフトを使わないのが得策です。好都合なことに、Windows版とLinux版の両方が作られているソフトウェアが増えてきました。アプリケーションからLinux対応を進めていったわけです。
| ジャンル | Windows時代 | Linux時代 | |
|---|---|---|---|
| 初期 | のち | ||
| (1)エディタ | K2Editor | K2Editor | Gedit |
| (2)ワープロ | ワードパッド | Writer(OpenOffice) | Writer(OpenOffice) |
| (3)表計算 | Kyplot | Calc(OpenOffice) | Calc(OpenOffice) |
| (4)ウェブブラウザ | IE | Firefox | Firefox |
| (5)メール | Al-Mail | Thunderbird | Thunderbird |
| (6)画像処理 | Paint Shop Pro 6 | Paint Shop Pro 7 | GIMP |
| (7)プログラミング言語 | 十進BASIC | Java | Java |
htmlつまりウェブページの作成のためにエディタを使います。ウェブページ作成ソフトは不便と感じていたので初めから選択肢にないのですが、なによりhtmlの仕組みを理解してほしかったのがエディタでタグの直接記述を選択した理由です。「見出し」「段落」という役割を意識した文書の作成は、ウェブページに限らずワープロでの文章の組み立てにも役立ちます。
エディタがタグを色分けしてくれるとhtmlの直接編集もそれほど苦ではありません。プログラムを記述するエディタはキーワードを強調表示する機能を持つようになってきていました。
K2Editorは拡張機能を入れればこれが可能です。ファイル名の拡張子が.htmlであれば自動的に着色します。head行、body行の背景色が特徴です。
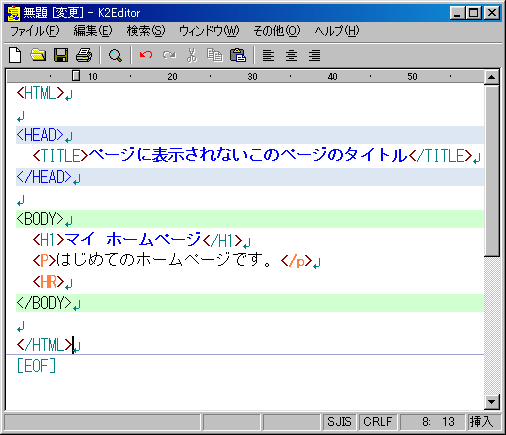
K2Editorはフリーウェアで無料で使うことができます。キーマクロも使えてかなり優秀なソフトウェアでした。UTF-8のファイルも読み書きできるようになりましたが、内部の処理が JIS X 0208 の文字(つまりはMSのShift_JISの範囲)に限られているので、JIS X 0213 で追加された文字は保存すると、こっそり化けます(2014年あたりまで確認)。
1年目のインストールは、授業用ウェブページ内でWSHのプログラムを置き、生徒がクリックしてクライアント機にインストールしてショートカットを作ることで済ませました。ブラウザがインターネットエクスプローラ(IE)ならではの技ですが、IEによるプログラム実行の危険性もアピールしました。
Linuxのgeditは、GNOMEデスクトップの標準エディタなのでインストールは初めから済んでいます。キーワード強調表示機能も何もしなくても使えます。
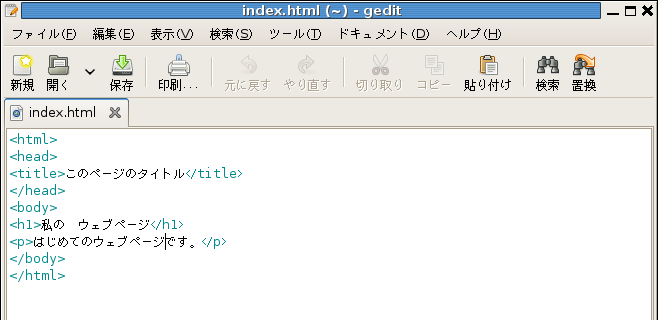
画像は導入時に近いものを選択しています。
さすがにエディタでは段落の扱いができないので、最初はワードパットというWindowsにプレインストールされているワープロの雛形のようなソフトウェアを使いました。
フォント選択、文字修飾、センタリングや右寄せ、左右の余白、インデント、段落のスタイルなど、ワープロを使う上で知っておいたほうがいいことはだいたい網羅できます。
当時はWindows用のワープロといえば、一太郎かWordだったと思います。MS-Officeに組み入れられるWordがExcelの姉妹ソフトとして出てきたときには随分と使いづらいソフトだと思ったものです。マイクロソフト社はワードパットを低機能にしたまま、Wordを別売りにしました。一方、IEは無料のまま機能強化して、ネットスケープを追い出したのですから、Wordもワードパットを機能強化したものと考えてはじめからWindows付属のソフトとして無料でいいのにと思っていました。
他に教えたいものも増えてきてワードパットを利用したものは2年ぐらいでなくしたと思います。
OpenOffice.orgというオープンソースで無料のソフトがバージョン1.1になって、これを導入しました。2003年ごろのことです。WindowsでもLinuxでも使えるソフトです。MS-OfficeのWordに相当するものがOpenOffice.orgのWriterという対応関係です。
現在、このソフトは分岐していて、Apache OpenOffice が、バージョン4.1.14。 LibreOffice が 7.6 になっています。Linuxでは多くのディストリビューションにLibreOffice が入っています。共に Windows, Linux, Mac などで、それ用の版がでています。
KyPlotは Yoshioka Koichi さんが作ったもので、フリーソフトであったか学校関係では自由に使ってくださいであったか記憶が曖昧です。連絡をとって許可をいただきました。本来は科学技術向けのグラフ作成ソフトですが、その入力部分がエクセルと同程度の機能を持っていたので、その部分だけを使わせていただいていました。とても優秀なソフトでした。
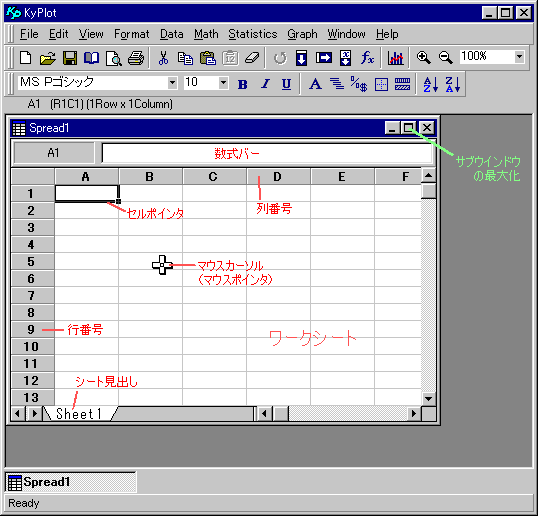
KyPlotは、機能をあげてシェアウェアになりました。ちょうどその頃OpenOffice.orgの表計算であるCalcが使えるようになって移行しました。今(2023年)調べてみると、その後販売され、それも終了して KyPlot Free として無料で公開(2020-2-4のアナウンス)しています。
OpenOffice.orgのCalcの画面は、次のようなものです。といいたいところですが、実はサン・マイクロシステムズ社がOpenOffice.orgをもとに2002年に製品化したStarSuite6.0を最初だけ使っていました。企業がオープンソースでソフトウェアを書き+α(多くの場合サポート)で製品も出すという、最近ではよくある手法です。教育機関には無料ライセンスを出していたので、サン・マイクロシステムズ社の製品を手にしたいというあこがれで申し込み、CDを一枚いただいたのでした。

バージョンアップとともに、OpenOfficeに交換になりました。そのサン・マイクロシステムズ社も2010年初頭にはオラクルにより吸収合併されてしまいました。
KyplotもOpenOffice.orgも表計算の基礎を学ぶには十分で、Excelとの違いも僅かです。
ネットスケープがインターネットエクスプローラ(IE)との戦いに敗れた時代でした。2000年の授業では、ウェブブラウザとして、ネットスケープ4.7とネットスケープナビゲータ6 も紹介しましたが、オープンソースになったネットスケープは動作が鈍く、IEを使うことになりました。2004年に Mozilla firefox がリリースされて、2005年からこれをインストールして使用しました。
firefoxはWindows版もLinux版もあります。これにしておけばLinuxに移行しても問題ありません。
ウェブページの作成では、firefoxがW3Cの標準に合わせて作られているのでスムーズでしたが、IEがcssやjavascriptの標準と異なる動きをするので、共通に使えるやり方を確認してテキストを作りました。IE ver.6.0 はなかなかバージョンアップせずこの状態が長く続いたので、テキストづくりに余計な手間がかかりました。その点IEには恨みがあります。
サーバーに生徒のアカウントがあるので、SMTPサーバーとPOP3サーバーを動かせば、インターネットと同じ環境でメールを送受信できます。生徒がログインするサーバーでの兼用で十分です。このとき使ったのは、SMTPはsendmailです。メール仕組みが同じだけでなく、使っているサーバーソフトウェアもおなじインターネット環境なのです。POP3はRedHat6.1のimap4.rpmに収められていたものでそれ以上の情報がありません。
sendmailの設定はそれなりに大変ですが、このあともう少し楽なSMTPサーバーが出てきますので、深入りしません。ここで問題にしたいのは、クライアント機に入れるソフトです。
Windowsにプレインストールされていたメールソフトである、Outlook Express(OE) というソフトは、勝手にhtmlメールを添付ファイルのように取り付けて送ったり、メールの規格を無視して8ビットデータを送ったり、プレビューで送られて来た添付ファイルを実行してウイルス感染を招くなど、問題の多いソフトでした。さらに教材として見ると、設定から使用方法まで操作が複雑で、使いやすいわけではないし、メールのヘッダー部を簡単に見ることができないなど、仕組みに関わることが隠されています。
そこで、いくつかのメールソフトを当たって、Al-Mailを使うことにしました。シェアウェアですが、学校関係には無料で使わせるというありがたい仕組みになっていました。
2004年12月に Mozilla Thunderbird がリリースされて、2005年の2月からこれに乗り換えました。firefox同様、Windows版もLinux版もあります。
LinuxにはGIMPという画像処理ソフトがあって、Windowsに移植され始めたころでした。でもWindows版のGIMPは反応が遅く性能面で満足できませんでした。いくつかのフリーソフトを試した後、PhotoShopに近い機能を持ちながら安価な市販のソフトであるPaintShopを採用することにしました。正式名称は Paint Shop Pro 6J で、株式会社ピーアンドエーが日本語化したものです。絵を描くほかに、フォトレタッチ(写真加工)の機能も充実していて、アニメーションGIFも作れました。当時のバージョンは6で、アカデミック(学制割引)価格で7,800で購入できました。直接交渉して台数分のライセンス契約をしました。
ver.7Jへのバージョンアップにはお付き合いしましたが、ver.8の時には動作が重くなったので、そのまま7Jを使い続けました。
GIMPの方は、GIMP2になった2004年あたりからWindowsでも性能が上がったのですが、授業テキストを書き換える関係で、GIMPに移行したのは2007年にOSをLinuxに移行したときでした。
Linuxではgccを初めとして無料で使えるものがたくさんありました。むしろプログラミング言語は無料のものという認識でした。当時WindowsとLinux両方で使えるプログラミンク言語の実装がほとんどありませんでした。両方で使えて無料というのを考えたのは、予算の問題と共に生徒が自宅の環境でも使用できるということを重要視したからでした。
授業で最初に使ったのは、(仮称)十進BASICでした。白石和夫さん(文教大学)が作られたものでいまでもフリーで公開されています。十進というのは十進法の数のまま計算するので、二進に直して計算するときのように差が生じないということです。ステップ実行により動作を確認できたり、グラフィック機能では図形の拡大縮小や回転ができるなど、教育の現場で使いやすく作られています。文法は国際規格のJIS Full BASICに準拠を謳っています。
Linuxへの移植版もでき始めていましたが、こちらはイマイチでした。そこで、初めからどちらでも動くように作られているという触れ込みのjavaに注目しました。
WindowsでもLinuxでも使えるプログラミンク言語ということで特に問題になるのはグラフィックの部分です。それを共通化できるJavaが一般的な言語になりそうな勢いになったので、2003年に教材として採用することにしました。Java1.4の時でしした。
同じ文法でどちらの版でもコンパイルできるというだけでなく、コンパイルされたものがどちらでも実行できるというコンセプトです。しかも無料で使えるというので教育に適したソフトでした。当時の最先端の言語を学んでいるというアピールができるというメリットもありました。
あくまでJDKを使ってコンパイルする方法でしたが、swingを使ってGUIで操作するところまで扱うことができました。OSをLinuxにしたときもそのまま使えました。
生徒機のOSをWindowsからLinuxへ換えることを念頭に置いてのソフト選びを説明したので、先走ってしまいましたが、まだ生徒機はWindows98SEです。Windows9XというのはWindows95, Windows98, Windows98SE, WindowsMeの総称です。Windows2000以降のWindowsはWindowsNT系列といって大きく異なる設計のOSということになります。今のWindowsはNT系の流れの中にあり、9X系は途絶えてしまったことになっています。
さて、移動ユーザープロファイルの設定がやっと間に合って、授業がはじまりましたが、上で説明したソフトウェアはほとんどインストールされていません。でもしばらくは猶予があります。この時代は、生徒がコンピュータに触れるのがほとんど初めて、触っていてもユーザー名とパスワードが必要という事態は初めてです。ログイン、ログアウト、マウスの操作の仕方やキーボードに慣れさせるという段階は、ウェブページに用意した教材と、Windows標準ソフトのメモ帳やワードパットで間に合います。
そうしているうちに、次に使う内容を考え、ソフトを選択して、インストール方法を考えるという作業をしていきました。ここからは新しいソフトのインストール方法について概略を書きます。
最も正攻法なやり方は40台全部に一つずつインストールしていく方法ですが、できればやりたくない作業です。
まずはサーバーだけにインストールして、それを使わせるという方法を考えます。
zebedeeというsambaサーバーに[prog]というサービスを作って、指定場所にaaaというフォルダをつくってbbb.exeというプログラムをおくと、生徒用機から見ると、\\zebedee\prog\aaa\bbb.exe になります。Windowsでショートカットを作ってこのファイルを指定すれば動く可能性があります。ソフトウェアが設定ファイルや作業ファイルを必要として、その先がユーザーのプロファイルディレクトリやユーザーディレクトリにならない場合には問題が起こるかもしれません。
smb.confへの設定追加は次のようなものです。設定はもう少し調整が必要かもしれません。
[prog] path = /home/prog writeable = Yes guest ok = Yes
Al-Mailは、インストーラーがついています。授業用ではない別のWindows98SEにインストールします。すると、Windows内に(1)プログラムフォルダ(almail)を作ってプログラムをコピー、続いて(2)メールボックスフォルダが作られ、(3)起動のためのショートカットなどができます。
samba にあらかじめ作っておいた \\zebedee\prog に(1)を置きます。インストール先を \\zebedee\prog に設定できれるかもしれませんし、\\zebedee\prog をP:ドライブなどとして接続し、そこにインストールできるかもしれません。最後の手段は手作業でフォルダごとコピーしてしまいます。こうしておくと、\\zebedee\prog\almail\ALMAIL.EXE または、P:\almail\ALMAIL.EXE を指定するショートカットでWindows側から起動できます。
ショートカットは(3)でできたものをそのままコピーして使えるかもしれませんし、ターゲットソフトの位置を指定し直す必要があるかもしれません。
Al-Mailはユーザープロファイルにメールボックスの場所が指定されるようになってますが、ショートカットにそれを書いて起動時に指定することもできます。指定位置にメールボックスがないとメールボックスを探すウィンドウが開かれて指定するか、なければメールボックスを作成するようになっています。
メールボックスを探す操作は初心者には難しいので、先にできたメールボックス(2)を全ユーザーのマイドキュメント相当の場所にコピーしておき、これを指定することにします。具体的には、\\zebedee\prog\almail\ALMAIL.EXE u:\almail などとするわけです。これを指定したショートカットを作り、各ユーザーのデスクトップやスタートメニューにコピーすればOKです。
インストールの時に入力するアカウント情報は almail のメールボックス内で \MAILBOX\ACCOUNT1\ACCOUNT.INI に格納されています。このなかの情報のうち、ユーザー名、アドレス等を消しておけば次回アクセスしたときに設定画面が自動的に出るので各ユーザーごとの設定ができます。サーバーの一だけ消さずに残します。
[Property] Title="" Account="" MailAddress="" POP3Server="192.168.1.129" SMTPServer="192.168.1.129" FullName="" Password=""
上記は、消した部分(="")とあらかじめ設定する共通部分です。192.168.1.129は各サーバーのIPアドレスです。この年はまだ内部DNAを設定していなかったので、IPアドレスで書いています。
コピー先は次のような対応になっています。
| メールボックスの所在 | |
| クライアント側表向き | マイドキュメント |
| クライアント側内実 | u:\ |
| sambaサーバー側 | /home/username |
| ショートカットの所在 | |
| クライアント側表向き | デスクトップ |
| クライアント側内実 | c:\windows\profiles\usernsme\デスクトップ |
| sambaサーバー側 | /home/profiles/username/:c3:de:bd:b8:c4:af:cc:df |
:c3:de:bd:b8:c4:af:cc:df は半角カナで、デスクトップです。
このメールボックスフォルダとショートカットは、授業用ネットワークシステム構築のお話(1)のユーザー登録スクリプトのようなperlスクリプトを用意して、1年目は授業の前日にコピーしました。デスクトップに赤いアイコンがあると目立ちます。2年目にはショートカットだけウェブページのテキスト内からダウンロードするようにしました。
($uname,$password,$gc,$os)=split(/ /); print "$gc $os -"; `cp -rf ~adachi/almailmoto/almail /home/$uname`; `chown $uname:$def_group /home/$uname/almail -R`; `chmod 0700 /home/$uname/almail -R`; `cp -f ~adachi/almailmoto/Almail.lnk /home/profiles/$uname/:c3:de:bd:b8:c4:af:cc:df/Almail.lnk`; `chown $uname:$def_group /home/profiles/$uname/:c3:de:bd:b8:c4:af:cc:df/Almail.lnk`;
これもサーバーへのインストールをしようとしたのですが、次のような問題と取り組むことになりました。
もっともユーザープロファイルに対応したソフトは保存場所や設定値の保存場所をOSに尋ねるようになっているだけです。それをOS側でサーバーにも置けるように設計されていると移動ユーザープロファイルになるわけです。
PaintShopPro6は、一部の機能がユーザープロファイルを考慮しない設計になっているようです。販売代理店であるPandAのテクニカルサポートにメールで訪ねたところ、ユーザープロファイルにも、移動ユーザープロファイルにも対応していないという答えでした。
結局、サーバーへのインストールをあきらめ、全部のWindows機に個別にインストールすることにしました。
架空の人物 beta が登録されています(テストでalphaをさんざん使ったので...)。この名前とパスワードを使用してログインし、CDからインストールしていきます(実際にはサーバーのCDドライブをネットワーク接続してインストールできます)。
これはこれで問題を抱え、面倒なことがあります。
ネットワークにログオンしたときに、logon.batが実行されるようになっています。この中に、ファイルのコピーなどを記述すれば、生徒がログオンするときに実行されます。教師が一台一台スイッチを入れ、ログオンして作業をする手間が省けます。
ただし、バッチファイルに書ける内容であること、処理に長い時間がかからないことが条件です。また、複数回実行されても問題が起こらないことも大切なことです。つまり、授業中にログオンし直す生徒もいる可能性があるからです。
logon.bat はセキュリティの関係で管理者以外は書き込み禁止にしています。dosのファイルなので、文字コードと改行コードに注意します。できればASCIIだけで済ませます。LINUXから管理者権限で編集するのがよいでしょう。
例として、Irfan-view のバージョンアップを紹介します。Irfan-viewは画像ビューワーです。いまでも「窓の杜」で個人の利用や教育機関などでの利用ならば無料のソフトウェアとして配布されています。
PaintShopPro6のファイルを表示するときにベクトルデータが含まれていると、こけるという不具合を修正したバージョン、3.21に変更です。
i_view32.exe というファイル一つをコピーすれば良いことが判明したので、logon.batで行います。
logon.batの内容です。最後の1行だけ追加です。
net time \\zebedee /set /yes net use s: \\zebedee\share net use /home copy \\zebedee\prog\iview321\i_view32.exe "C:\Program Files\IrfanView\i_view32.exe"
クライアント機のWindowsから実行されるのでその立場で、dosのコマンドとして書かなければなりません。
この程度のコピー作業の追加では普通のログインと時間もほとんど変わらず、気が付きません。欠席者がいたりで4時間(授業の時間)ほおって置いたので、4回上書きしたものも多かったのですが、うまくいきました。logon.batは書き戻しておきます。