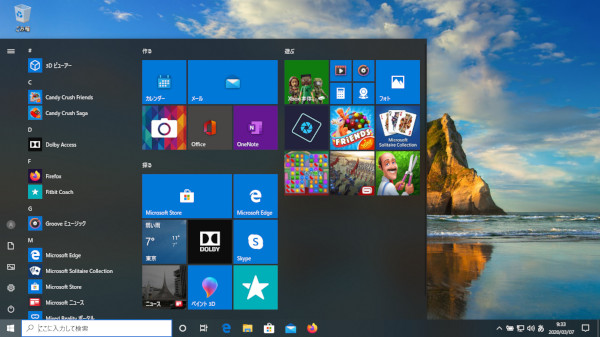
HP EliteBook 820 G1 を中古で購入しました。
スペックは、(メモリー:8GB✖1、8GB✖2まで増設可能 SSD:250GB USB:3.1✖3 Disp:1366x768)
このSSDに空きを作ってlinuxとのデュアルブートにしました。その過程を書いています。
デュアルブートで検索すると、おすすめしないという記事がかなりあります。要するにDIYなので、お好きな方はどうぞということですが、それほど難しいものでもありません。
デスクトップでは、自作PCにLinuxだけをインストールして使っています。ノートは自作できる状況にないのでしかたなくWindowsが入ったものを購入するわけです。Windowsの使用頻度は少ないので全部消してしまっても良いのですが、Windowsでやってみたらどうなるかを調査する可能性があるので、とりあえず残しておこうということです。
話はこんな流れになる予定です。
ls: ディレクトリ '.' を読み込んでいます: 入力/出力エラーです
最近のWindowsにはディスクの管理に「領域の縮小」という機能があるので安心してできます。
ただ、今回のディスクはプライマリーパーティションを4つ使い切っているのでどうするかが問題になります。
昔のWindowsはプライマリパーティションをディスク一つにつき、ひとつだけしか認識しなかったので、ほかは全部拡張パーティションだったのです。linuxを追加するときプライマリーパーティションを作るか、拡張パーティションの中に論理パーティションを作るか迷ったものです。いまでは回復パーティションのようなリカバリデータを入れるパーティションが複数作られるようになりました。でも4つになっているのは初めてみました。OEM製品だし、8から10へのアップデートをしているのでそのたびに増えているという話です。
linuxが使うものはlinuxに作らせたほうが安心なので、このままにしておきます。同じ理由で領域の縮小はWindowsにやらせました。
デスクトップはずっとDebianですが、ノートPCは前のもUbuntuです。前のノートにDebianが入れられなくてUbuntuにしたのですが、今回のDebian10(buster)がいろいろトラブルがあったので、引き続きUbuntuとします。
Debianのときのように、Linux端末上で次のようにしてできます。
# cat hogehoge.iso > /dev/sdX # sync
hogehoge.iso はダウンロードしたファイルの名前に、/dev/sdX の X は USB メモリが認識されているデバイス名に置き換えてください。大抵の場合は /dev/sdb や /dev/sdc となります。間違えるとUSBメモリ内のデータを失いますので注意。
プライマリーパーティションを4つ使い切っているのをlinuxなら拡張パーティション内の論理パーティションに変換などしてくれないかと思ったのですが、無理でした。
結局工場出荷、アップグレード直後に戻すだけの回復パーティションを、一応バックアップして削除してしまいました。その後は空き領域をlinuxのインストーラーに任せて領域確保させました。
linuxのディストリビューションはubuntuにしましたが、これはliveDVDの仕様になっていて、インストール前にディスクユーティリティが使えます。バックアップも削除もこれでできます。
インストーラはディスクの空き領域に拡張パーティションを作り、その中に論理パーティションを一つ作ってインストールしました。スワップはなしでした。
Debianよりも聞かれることが少ない印象です。
Windows10に入れ替えられている。元々は8だったらしい。
それにしても、ニュースやゲーム、広告などの目立つこと。不要な通信を増やし仕事の効率を下げているように思うのだが、企業用モデルでもこうなのだろうかとちょっと心配になる。
2020/03/07 09:35:38
「ディスクの管理」でディスクに空きを作りLinuxを導入する
System100MB /Windows(C:)237.33GB /回復パーティション666MB, /回復パーティション400MB
昔はWindowsの入っているパーティションが一つだけだったが、リカバリなどメンテナンス用のパーティションがあることが多い。けれども4つというのは初めて見た。全部プライマリーなのでこれ以上パーティションは増やせないかもしれない。
2020/03/07 09:43:46
パーティションを右クリックして「ボリームの縮小」を使えば空きを作れる。まず「プロパティ」を選択して様子を見る。
2020/03/18 22:44:39
237GBあって、48.9GB使用中と教えてくれる。
2020/03/07 10:02:23
今度は「ボリームの縮小」を選択して、19100MBを削ることができるとなっている。これが作れる空き領域の最大量。縮小前の数値が若干異なるのはMBかMiBかの単位の問題だろう。
2020/03/07 10:00:05
Windows用のIDEなどを試すこともあるかもしれないので半分ぐらいで、linuxの方をちょっと多めにした。前のノートPCはほとんどWindowsの出番はなかった。
2020/03/07 10:22:53
[縮小]ボタンで割とあっさりと縮小された。表示は次のようになる。
プライマリパーティションは4つまでなのだが、これから入れるlinuxのインストーラにお伺いを立てることにする。
2020/03/07 10:26:02
NoteにもDebianと思っていたのですが、Debian10でいろいろトラブルがあったので、今回もUbuntuとします。
本家は https://www.ubuntu.com/ そして、Ubuntu Japanese Teamは http://www.ubuntulinux.jp/ です。
Debianでは配布時にはあまり表に出ない「デスクトップ用」「サーバー用」の区別があったり、CPUの違いにより amd64, arm64, ppc64el, s390x 用などがあるようですが、あまり表立っていません。amd64でデスクトップしかないかのように見えます。わかっていて探す人には見えてくるといった構成のようです。本当に見えてくるかはよくわかりませんがウェブページは変化していくものなので、しっかり調べて書いても後の役に立ちません。
Japanese Teamでは「Ubuntu Desktop 日本語 Remix」を出しています。DebianではGNOME+uimでシステムトレイにステータスが出ない問題があるので、ここは日本語 Remixを選んでみます。
LTSの最新は18.04で、次のLTSが20.04の予定。ちょっと待つか19.10にしておくか迷うところですが、ノートは使用頻度が多くないので18.04にします。
これです。
ubuntu-ja-18.04.3-desktop-amd64.iso
途中ダウンロードが止まったりしましたので、チェックしました。
adachi@fumita:~/Downloads$ md5sum ubuntu-ja-18.04.3-desktop-amd64.iso 6914c88050315a246516809ab8918ac0 ubuntu-ja-18.04.3-desktop-amd64.iso
作業はDebian上でおこなっています。
Debianで主流のnetinstという最小限のisoを使って必要なパッケージをダウンロードしながらインストールするのとは違い、かなりの大きなisoファイルになります。今回は2GBでした。このファイルはlive-DVDとなっていて起動して試用できます。ダウンロードファイルが大きいのはデメリットですが、今回liveの中のディスクユーティリティーが使えるのは大きなメリットだと感じました。Gpartedのlive-CDが必要になるところでした。
上記サイトではDVD-Rに焼くことを第一に説明していますが、USBメモリが便利です。DebianではDebian上で行う簡単な方法が紹介されています。これは便利ですが、Windows上で用意する場合には使えないでしょう。この方法がどのisoファイルでも使えるかは不明だったのですが、すんなり使えました。
中身を消去しても良いUSBメモリを用意します。今回の2.0GBが入る大きさが必要です。fatでフォーマットされているという条件も見たことがありますが、パーティションが切られますから、そうでなくても大丈夫でしょう。
挿入して/dev/sdcなどと認識されて、しかもマウントされていない状態にします。
挿入した段階でマウントはされるはずなので、umountすればいいのですが、gnome-disksを使うのがGUIで便利です。
管理者権限で行います。
adachi@fumita:~/Downloads# cat ubuntu-ja-18.04.3-desktop-amd64.iso > /dev/sdc adachi@fumita:~/Downloads# sync
まずは、HDDの全体か空き領域を指定すれば、インストール中にパーティションを用意してくれるはずだったのですが、できなかったというお話です。
USBメモリから起動すると[Ubuntuを試す]と[Ubuntuをインストール]の2つの選択になります。インストールの方で進めるとインストール先の設定で次のように選択肢が提示されます。
空き領域にパーティションを作るという選択肢はありません。
「それ以外」を選択すると、
2020/03/17 16:07:00
空けたところが「利用不可」になっていて、使えません。拡張パーティションに変更することもできず、ドライブ全体を書き換えることしかできない状態です。
一番下の[元に戻す]で戻って、いったんインストールを中止します。
ウィンドウの下部が欠けているのは768ピクセルしかないからです。このノートの弱点になるでしょうか。
2020/03/17 16:11:40
インストールを中止して再起動し、今度は[Ubuntuを試す]を選択します。
ディスクのGNOME のディスク管理ユーティリティを起動します。GNOME disksです。これでインストール先のHDDのパーティションをどう変更できるかを探ります。
パーティションイメージの作成中です
インストール先ドライブを選びハーティションを選択して、■印(または▶印)の近くにある2つの歯車のボタンでできることを探します。
拡張パーティションに移すみたいな機能はやはりありません。「パーティションイメージの作成」と「パーティションイメージのリストア」があるので、後ろの2つの回復パーティションのバックアップを作ってから削除することにしたわけです。
パーティションイメージは要するにパーティションのデータをそっくりファイルに保存することで、保存先をとファイル名を指定すれば作ってれます。
2020/03/17 18:09:35
これでプライマリパーティションは2つになり、大きな空き領域にができました。
最初は、削除した後に拡張パーティションを作ってその中にリストアすることを計画したのですが、拡張パーティションの中にリストアすれば論理パーティションになってくれるのかと悩んでいるうちに、戻さないことにしました。そもそも回復パーティションのデータは工場出荷までしか戻せないので、別の方法でWindowsパーティションのバックアップをするほうが得策です。
2020/03/17 18:10:04
「パーティションを作...れない」ですでにUSBから起動していますが、もう一度手順を記録しておきます。
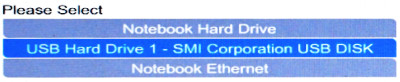
HP EliteBook 820 G1 の場合、起動直後に F9 を押して起動ドライブを選択します。
2020/03/17 19:34:40
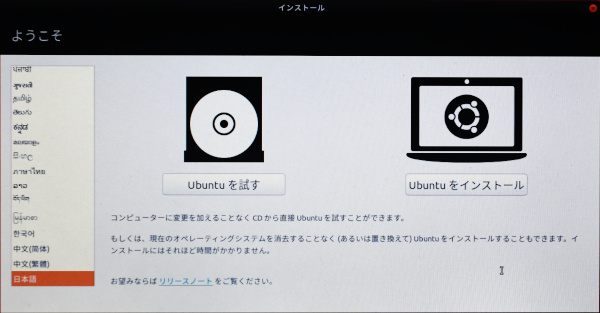
[Ubuntuを試す]と[Ubuntuをインストール]の2つの選択になります。
[Ubuntuを試す]を選んでから、デスクトップのアイコンからインストールを開始しても良いのですが、ここは[インストール]でいきます。
2020/03/17 19:36:41
キーボードは「Dvorak」ではないし、「mac」でもない。「かな86」と「かな」がわからなかったが、「OADG 109A」にしておく。
入力して検出するのも試したけど、ヘブライ語などと検出されたので戻した。
2020/03/17 19:37:02
アップデートとその他のソフトウェア
デフォルト、そのままにします。
2020/03/17 19:37:21
Windows10をそのままにして、空き領域に入れる方法と、全部を削除して入れる方法を選択できるようになりました。
はじめから空きがあったり、ドライブが2つあったりするならば、遠回りする必要はなかったでしょう。
2020/03/17 19:38:14
ロケールも日本を選択した時点でこうなっています。
2020/03/17 19:39:21
ユーザー名、ホスト名などは一度に要求されます。rootパスワードを設定せず、sudoで済ませることもあって、質問が減ります。
後は待つだけです。
2020/03/17 19:41:00
最後に再起動が求められます。今度は黙っていればインストールしたHDDからの起動になります。
この画面でUbuntuとWindows10を選択起動します。GRUBというソフトウェアです。
触らなければ、3秒ほどでUbuntuになります。
2020/03/17 19:49:39
ユーザーの選択です。ユーザーを加えれば選択できます。また、選択でなく入力するようにも設定できるはずです。
2020/03/17 19:50:11
ユーザーを選んだらパスワードを打ちます。
サインインボタンの前の歯車アイコンで、デスクトップ環境を選ぶことができます。普通触りませんが、最近Waylandに変更になって不具合の出るソフトもあるというので確認してみました。WaylandでないUbuntuになっています。
2020/03/17 19:50:36
GNOME shell だけれど、左のアイコンは出たままになっている。ゴミ箱がある。
システムトレイに[A▼]が見える。これがキーボードのステータス。ibusなので問題なく出ている。
2020-03-17 19:56:16
自動で確保されたパーティションは拡張パーティション。スワップはない。
2020-03-17 20:06:18
地域と言語の設定
2020-03-17 20:10:03
メニューの1枚目
2020-03-17 22:02:31
メニューの2枚目
2020-03-17 22:02:42